0. Introduction
- 해당 내용은 제대로 파는 Git & GitHub - by 얄코 를 중심으로 Pro git : Second editions을 참고하여 공부한 내용입니다.
1. Git의 장점: Snapshot과 DVCS
Git의 장점인 Snapshot 방식과 DVCS에 대해 알아보자.
What is git?에 대한 요약버전이다.
1.1 Snapshot 방식
Snapshot 방식에 대해 알아보기 전에 git의 이전 버전들이 사용한 델타 방식 에 대해 알아보자.
델타 방식
델타방식은 해당 파일 전체가 처음 시점을 기준으로 이어져서 그 이후 변경지점만 누적되어 저장된다.

- 버전 5시점에서는 델타1, 델타2, 델타 3이 저장되는 것이다.
snapshot 방식
스냅샷 방식은 새로운 버전이 만들어질 때, 해당 버전에서의 각 파일이 최종 상태 그대로 저장되어 있다.

- 버전 5에서 A는 변화가 없으니까 버전 4에서 가져온다. 이 저장도 용량을 별로 차지하는 방식으로 저장된다.
차이점
그렇다면 이 2가지의 차이점을 이해하기 위해 한 상황을 가정해보자.
VSC 프로젝트처럼 커밋이 몇 만개가 있는 레포지토리를 델타버전으로 다룬다면 어떨까??
델타 방식은 Git에서 뭘 할 때마다 각 파일들을 그거가 처음 만들어진 시점부터 변경사항들을 쭈욱 더해서 현재 내용을 계산해야하니 history가 길수록 되게 느려진다.
반면에 스냅샷은 그냥 현 시점에 각 파일들이 풀로 저장되어 있으니까 아주 빠르다.
1.2 DVCS
CVCS는 원격 저장소와의 인터넷 연결이 끊기면 로컬에서 할 수 있는 게 제한적이다.
반면에 Git은 clone 명령어로 가져오면 전체 Git commit 내역과 branch까지 가져오기 때문에 인터넷 연결 상태와 상관없이 로컬에서 자유롭게 작업할 수 있다.
밑에 이미지가 DVCS(Distributed Version Control System, 분산 버전 관리 시스템)이다.
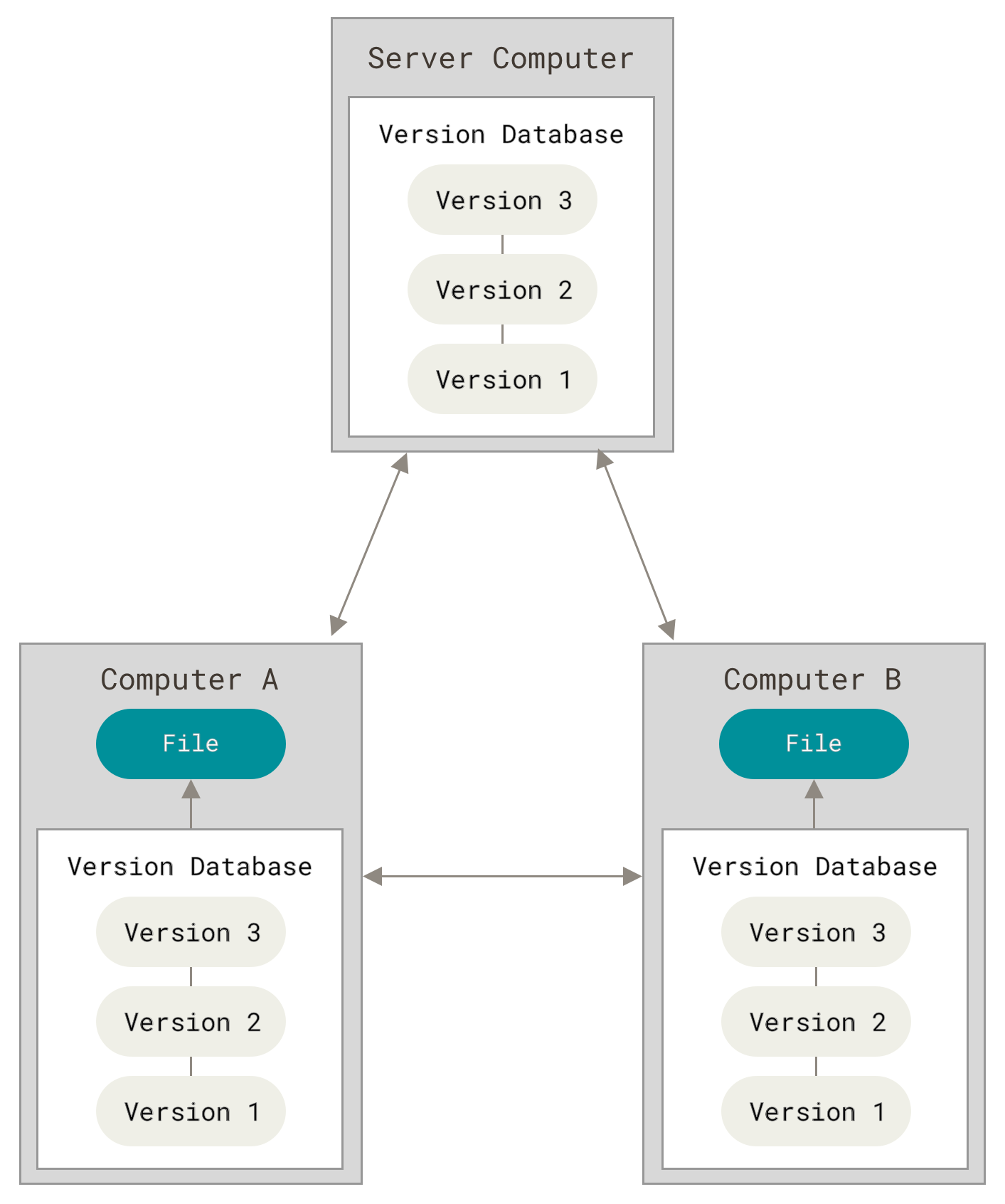
2. Git의 3가지 공간
- Git의 3가지 공간: Working directory, Staging area, Repository
- 각 공간을 이동하는 git 명령어: Working directory == (
git add) ==> Staging area == (git commit) ==> Repository- Working directory = Untracked state + Tracked state
- commit되어 레포지토리에 들어간 후 수정사항이 발생하면
tracked상태로 staging을 기다린다.
Git basics을 참고한다.
Working directory
- Untracked: Add된 적 없는 파일, ignore된 파일
- Add된 적 없는 파일이란? git이 관리한 적이 없는 파일, 새로 생긴 파일을 말한다.
- Tracked: Add된 적 있고, 변경내역이 있는 파일
git add명령어에 의해서Working directory에서Staging area로 올라온다.
Staging area
- 커밋을 위한 준비 단계
- ex) 작업을 위해 선택된 파일들
git commit명령어로 repository로 이동- Staging area에서 working directory로 CLI로 이동하기
git restore --staged (파일명)--staged를 빼면working directory에서도 제거 = 변화를 제거한다.
- 소스트리로는 단지 스테이지에서 내리기를 클릭한다.
Repository
.git repository라고도 불린다.- 커밋된 파일들이 들어간 곳
3. git 명령어로 파일 삭제, 이동
파일 삭제: git rm
삭제 후 area 위치 확인:
git status로 확인삭제 방법 우클릭 삭제 git rmarea 위치 working directory Staging area 복원 방법 git reset --hardgit reset --hardgit rm으로 삭제한 것을 바로 staging area에 있는 걸 알 수 있다.git rm은 바로git add명령어를 적용한 것이다.
1 2 3 4 5 6 7 8 9 10 11 12 13 14# 우클릭 삭제 후, 상태 확인 $ git status Changes not staged for commit: deleted: tigers.yaml no changes added to commit (use "git add" and/or "git commit -a") # git rm으로 삭제 후, 상태 확인 $ gim rm tigers.yaml $ git status Changes to be committed: deleted: tigers.yaml
파일명 변경: git mv
git mv (파일명을 변경할 파일) (바꿀 이름)tigers.yaml를zzamtigers.yaml로 이름 변경 뒤,git status로 살펴보기변경 방법 우클릭 변경 git mvarea 위치 working directory Staging area 복원 방법 git reset --hardgit reset --hardgit mv는 바로git add명령어를 적용한 것이다.
1 2 3 4 5 6 7 8 9 10 11 12 13 14 15# 우클릭 변경 $ git status Changes not staged for commit: deleted: tigers.yaml Untracked files: zzamtigers.yaml # git mv 사용 $ git mv tigers.yaml zzamtigers.yaml $ git status Changes to be committed: renamed: tigers.yaml -> zzamtigers.yaml
4. reset의 세 가지 옵션
–soft
repository에서staging area로 이동.
- staging area에 남겨놓는다.
--mixed에서git add로 추가한 옵션
–mixed
default로
repository에서working directory로 이동.
- working directory에 남겨놓는다.
–hard
수정사항 내역을 완전히 삭제.
- working directory에서조차 삭제한다.
실습
그러면 실습 해보자. 단, --hard는 생략한다.
파일 일부를 변경한 후, 아래 명령어를 실행한다.
| |
--soft를 사용하니 staging area로 이동된 걸 확인했다.